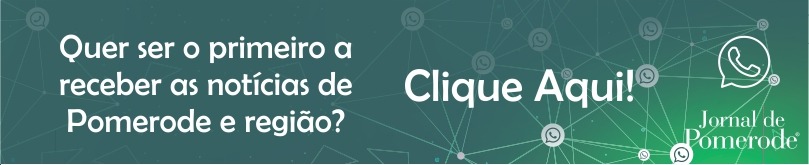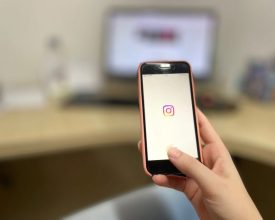WhatsApp: como fazer chamada de vídeo e de voz no computador
Recurso está disponível para todos os usuários na versão do aplicativo para desktop do mensageiro.
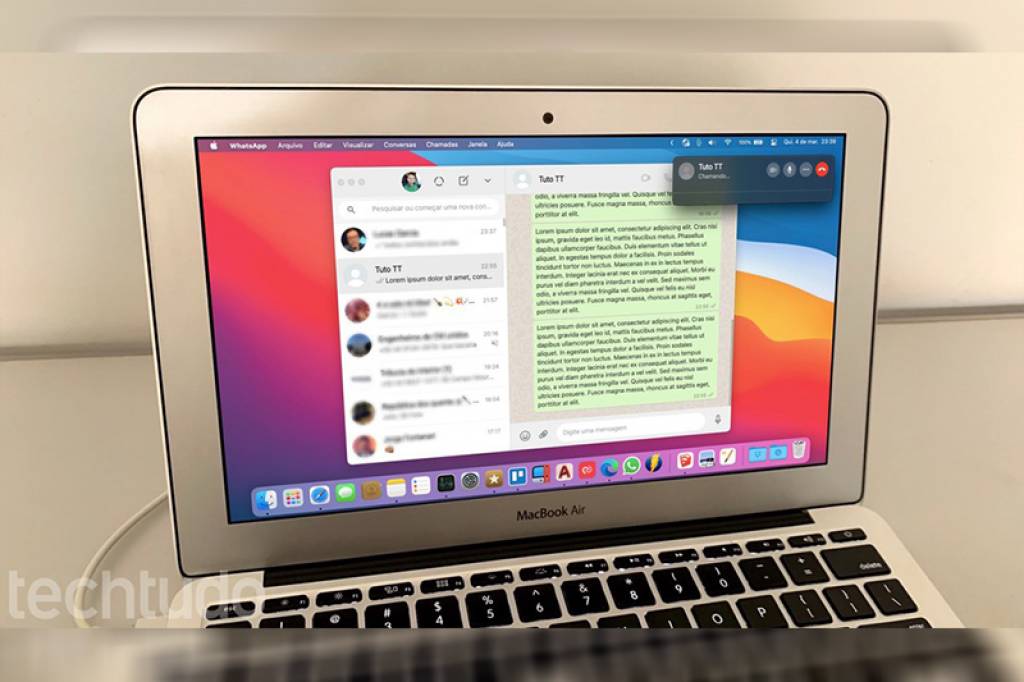
O WhatsApp agora permite fazer ligações de voz e de vídeo no PC de forma nativa, sem a necessidade de emular o aplicativo para Android no computador. O recurso, que estava em testes com um número limitado de pessoas há algum tempo, chegou à versão desktop do mensageiro na última quinta-feira, 04 de março. A novidade está disponível no aplicativo do WhatsApp para os sistemas Windows 8 e posterior, e no macOS. Por ora, a função não funciona no WhatsApp Web, pelo navegador, e nem para chamadas em grupo.
A seguir, confira como fazer ligações de áudio e vídeo pelo WhatsApp no computador. O procedimento foi realizado pela versão do aplicativo para Mac, mas as dicas também valem para PCs com Windows.
Fonte: TechTudo
Como baixar e instalar o WhatsApp desktop
Passo 1. Acesse a página de download do WhatsApp em “whatsapp.com/download” (sem aspas) e selecione o botão indicado para baixar a versão desktop do mensageiro para Windows ou Mac;
.jpg)
Passo 2. Agora, no celular, abra as configurações do mensageiro, vá em “WhatsApp Web” e escaneie o código QR que aparece na janela do aplicativo.
.jpg)
Como fazer ligação de voz pelo WhatsApp no PC
Passo 1. Para fazer uma ligação de áudio, abra a conversa com o contato desejado e assinale o ícone de telefone, no canto superior direito da janela;
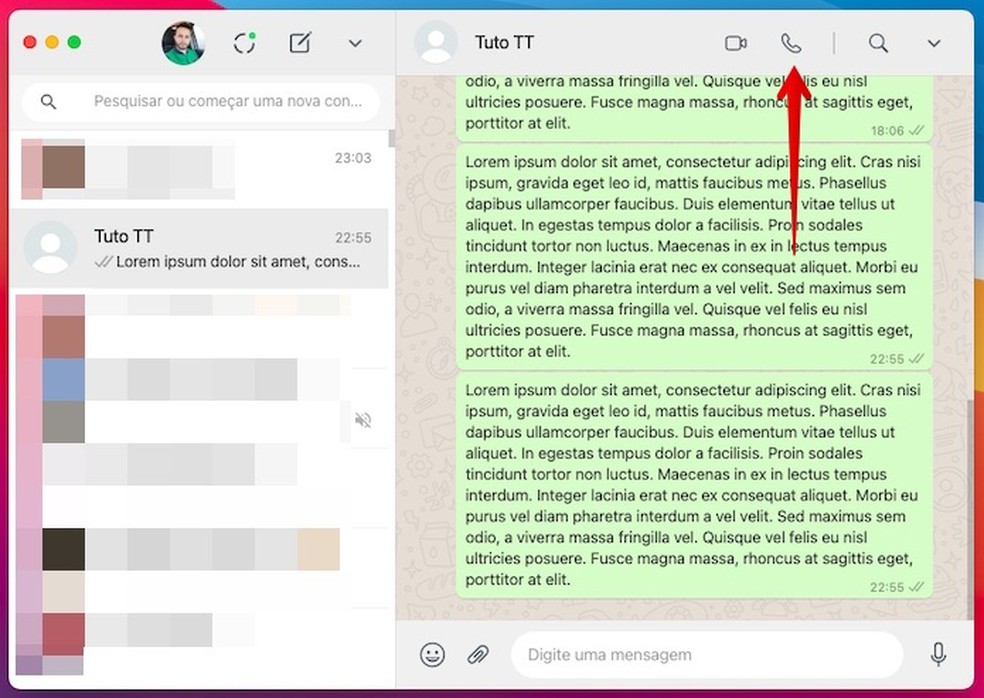
Passo 2. Caso necessário, autorize o acesso do aplicativo ao microfone do seu computador clicando em “OK”;
.jpg)
Passo 3. Na janela da chamada, é possível ativar ou desativar a câmera e o microfone e, no menu, alterar os dispositivos de câmera, microfone e alto-falante padrão. Para finalizar a chamada, basta clicar sobre o botão vermelho.
.jpg)
Como fazer ligação de vídeo pelo WhatsApp no PC
Passo 1. Para fazer uma videochamada, abra a conversa com o contato desejado e aperte o ícone da câmera, no canto superior direito da janela;
.jpg)
Passo 2. Caso necessário, autorize o acesso do aplicativo ao microfone e webcam do seu computador clicando em “OK”;
.jpg)
Passo 3. Na janela da chamada, é possível ativar ou desativar a câmera e o microfone e, no menu, manter a janela sempre à frente, alterar a câmera, microfone e alto-falante padrão. Para finalizar a ligação, basta clicar sobre o botão vermelho.
.jpg)
Fotos: Helito Beggiora/TechTudo